|
|
Wait about 15 minutes until the workstation reaches the normal operating temperature.
NOTE: If the monitor is in standby mode ("STANDBY ON"), it might automatically turn off while you are waiting for it to warm up. Exit standby mode (refer to the explanation of STANDBY).
The device names fd0 may vary by workstation model. You can list the device names by typing ls /dev/floppy/ and pressing Return.
NOTE: The program contained in the setup option diskette is used only to change the color of the color-bar pattern. It does not change the display driver.
NOTE: The standard commands of uncompress and xwud are needed to run this shell script.
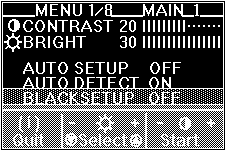
If the distortion continues, go back to the beginning of this step. If it still persists, perform manual setup.
If the screen flickers, go back to step 7 and redo the setup several times until flickering is minimized. If the problem persists, perform manual setup.
The screen might be distorted during setup. This is not a problem.
If "AUTO SETUP COMPLETED" is not displayed
Go back to the beginning of this step and repeat the auto setup procedure. If the setup procedure does not complete successfully, an AUTO SETUP FAILED" message appears. If this message appears, repeat the auto setup procedure up to three times.
If after retrying three times, you are unable to complete the setup, perform manual setup or contact the Display Business Unit (DBU) helpline.
If, after you perform the auto setup, the display is still distorted, perform manual setup.
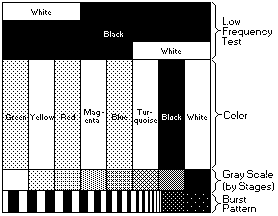
You have completed the monitor setup.
Please see the LEGAL - Trademark notice.
Feel free - send a  for any BUG on this page found - Thank you.
for any BUG on this page found - Thank you.