|
|
If an error message is displayed
If the message UNSUPPORTED VIDEO is displayed or nothing is displayed at all, check that:
lslpp -h > /tmp/ptfcheck
Press Enter.
a
nep.ddx
01.01.0003.0000 COMPLETE COMMIT xx-xx-xx xx:xx:xx root
rep.mcx
01.01.0003.0000 COMPLETE COMMIT xx-xx-xx xx:xx:xx root
nep.vdci
01.01.0003.0000 COMPLETE COMMIT xx-xx-xx xx:xx:xx root
b
nep.ddx
01.01.0002.0000 COMPLETE COMMIT xx-xx-xx xx:xx:xx root
nep.mcx
01.01.0002.0000 COMPLETE COMMIT xx-xx-xx xx:xx:xx root
nep.vdd
01.01.0002.0000 COMPLETE COMMIT xx-xx-xx xx:xx:xx root
c
nep.ddx
01.01.0002.0000 COMPLETE COMMIT xx-xx-xx xx:xx:xx root
U435340 01.01.0002.0000 COMPLETE APPLY xx-xx-xx xx:xx:xx root
nep.mcx
01.01.0002.0000 COMPLETE COMMIT xx-xx-xx xx:xx:xx root
U435333 01.01.0002.0000 COMPLETE APPLY xx-xx-xx xx:xx:xx root
nep.vdd
01.01.0002.0000 COMPLETE COMMIT xx-xx-xx xx:xx:xx root
U435334 01.01.0002.0000 COMPLETE APPLY xx-xx-xx xx:xx:xx root
If you are using more than one GXT15OM graphic adapter
Select the display with the following AIX commands, and then perform steps 6 through 16. The x indicates the number of the adapter that displays the test pattern.
chdisp -tx
dhdisp -dx
tar -xvf /dev/rfd0
Press Enter.
+--------------------------------------------------------------------------------+
|DISPLAY SERVICE AID 802084 |
| |
|The Pattern you selection will be displayed on the next screen. |
| |
|REMEMBER to use 'Cancel' to exit the screen. |
| |
|To display the pattern, press Enter. |
| |
|F3=Cancel F1O=Exit |
+--------------------------------------------------------------------------------+
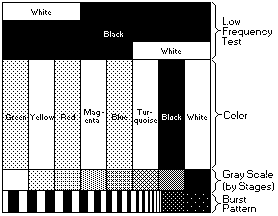
NOTE: If the monitor is in standby mode ("STANDBY ON"), it might automatically turn off while you are waiting for it to warm up. Exit standby mode (refer to the explanation of STANDBY).
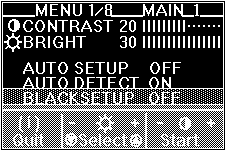
The messages are automatically displayed in the following sequence:
"OFF">"READY">"START">"COMPLETED"
and auto setup is complete.
If the screen flickers, go back to step 11 and redo the setup several times until flickering is minimized~ If the problem persists, adjust manually by using the manual-adjust menu.
The screen might be distorted during setup. This is not a problem.
If "AUTO SETUP COMPLETED" is not displayed
Go back to step 11 and redo auto setup. If the setup procedure does not complete successfully, an "AUTO SETUP FAILED" message appears. If this message appears, repeat the auto setup procedure up to three times.
If after retrying three times, you are unable to complete the setup, adjust manually by doing manual setup, or contact the Display Business Unit (DBU) helpline.
If, after you perform the auto setup, the display is still distorted, adjust by doing manual setup described in Appendix A.
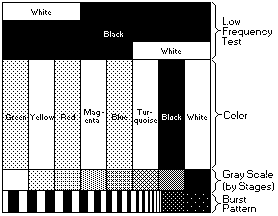
You have completed the monitor setup.
Please see the LEGAL - Trademark notice.
Feel free - send a  for any BUG on this page found - Thank you.
for any BUG on this page found - Thank you.