|
|
If an error message is displayed
If the message UNSUPPORTED VIDEO is displayed or nothing is displayed at all, check that:
Wait for about 15 minutes, until the monitor warms up.
NOTE: If the monitor is in standby mode ("STANDBY ON"), it might automatically turn off while you are waiting for it to warm up. Exit standby mode (refer to the explanation of STANDBY).
If the terminal emulator has already started, go to step S.
The application programs included in the setup option diskettes are only for displaying color-bar patterns. They are not for changing the display driver.
If, after a few seconds, the setup main menu appears and starts automatically, go to step 12. If it does not appear and start automatically, go to the next step.
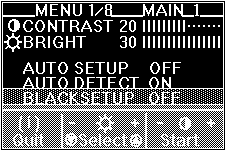
"OFF">"READY">"START">"COMPLETED"
and auto setup is complete.
If the screen flickers, go back to step 10 and redo the setup several times until flickering is minimized. If the problem persists, perform manual setup.
The screen might be distorted during setup. This is not a problem.
"If AUTO SETUP COMPLETED" is not displayed
If the setup main menu is on the screen, go back to step 11. Otherwise, go back to step 10. If the setup procedure does not complete successfully, an "AUTO SETUP FAILED" message appears. If this message appears, repeat the auto setup procedure up to three times.
If after retrying three times, you are unable to complete the setup, adjust manually by doing manual setup, or contact the Display Business Unit (DBU) helpline.
If, after you perform auto setup, the display is still distorted, perform manual setup described in Appendix A.
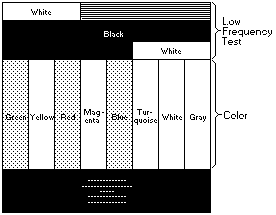
You have completed the monitor setup.
Please see the LEGAL - Trademark notice.
Feel free - send a  for any BUG on this page found - Thank you.
for any BUG on this page found - Thank you.