|
|
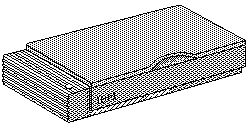
FRU P/N
-----------------------------
Scanner FRU 01K1227
Power Adapter 01K1075
Scanner Cable 02K3367
-----------------------------
OPT P/N
-----------------------------
U.S.A 04K0061
EMEA 01K1229
Swiss 01K1230
U.K. 01K1231
Italy 01K1232
Denmark 01K1233
South Afrika 01K1234
Highlights
Installation Information
| Industry-standard systems | IBM Personal Computer, Aptiva or IBM-compatible, minimum 486 DX processor, |
|---|---|
| 16 MB RAM, 2MB hard disk drive space to load scanner drivers, 94 MB hard disk | |
| drive space to load applications, enhanced parallel port, CD-ROM drive | |
| Software/operating systems | Windows 3.1, Windows 95 or Windows NT 4.0 to operate scanner drivers, |
| Windows 95 or Windows NT 4.0 to operate Xerox Pagis and Adobe PhotoDeluxe | |
| Connectors/cables | Scanner cable (EPP port to scanner) |
 Troubleshooting
Troubleshooting
Try the following for problems specific to the scanner.
Scanner Problem Solving Tips
| Symptom | Solution |
|---|---|
| No scan image on | |
| the monitor | Check the power and attachment cables. |
| Scanner scans very slowly. | ° Make sure the resolution of the scanner is not set too high. |
| A range between 75-200 should work fine. | |
| ° Set the Parallel Port Mode inside computer's BIOS to EPP | |
| (enhanced parallel port). | |
| No scanner power | Check for proper attachment of the scanner and the scanner cables. |
| Cannot print to printer | ° Check that the printer cable is properly secured to the printer and scanner. |
| ° Make sure printer is turned on. | |
| ° Turn off the computer and the printer. | |
| Make sure that the scanner is plugged into a constant power source | |
| (leave scanner on at all times). | |
| Turn the computer on and enter Windows. Once inside Windows turn on | |
| the printer and try printing a document. | |
| Scanner does not respond | ° Reset the computer (turn it off and on). |
| ° Enter the Scanner Utility to verify the printer port settings. | |
| Poor quality scan image | Check the Windows display setting. The standard display supports 16 colors. |
| on the screen | If you need more colors, install a video driver. |
| Vertical lines in the | Clean the scanning glass and recheck the image. |
| scan image | |
| The image is too dark | Check the contrast and brightness settings on the TWAIN driver. |
| or too light | Normally both contrast and brightness are set to fifty. |
| Scanner does not respond | Reset the computer (turn it off and on). |
| The scanned image is | Check the software brightness adjustment. |
| solid black | |
| Scanner does not emit | Unplug the power cable from the rear of the scanner and open the scanner lid. |
| any light. | Looking at the front of the scanner while the lid is open plug the |
| power cable back into the scanner. If the light turns on and off quickly, | |
| the scanner is working properly. | |
| Action Manager does not | ° If you have a printer connected to the scanner, it can cause the Action Manager |
| pop-up after pressing the | access button not to work. |
| scanner access button. | Disconnect printer cable from scanner and press access button. |
| (Windows 3.X) | ° Make sure Action Manager is open. To open Action Manager, enter the Scanner |
| Program Group and click on the Action Manager icon. | |
| Only distorted output prints. | Purchase a shorter printer cable and try it. Sometimes when information has |
| to travel a long distance it becomes distorted. Shortening the printer's cable | |
| can decrease the possibility of information becoming damaged. | |
| Cannot scan to | ° Look at the Scanner Setup option inside of the application and make sure |
| application software | the correct scanner is chosen. |
| ° Check all connections and make sure they're secure and correct. | |
| Unable to find scanner | Check the computer's parallel port to see if it's an EPP by entering |
| computer's BIOS. If the parallel port mode is set at ECP or SPP, change to EPP. | |
| Save and exit BIOS and run Windows. | |
| Enter the Scanner Utility and click the proper address and EPP. Choose Verify Port. | |
| If the computer does not support EPP, please purchase an EPP port. | |
| The scanner light source | The scanner light source is designed to stay on all the time. |
| stays on all the time. | To turn off the scanner light, enter the Scanner Utility and choose Lamp Control. |
| The computer's mouse, | ° Upgrade printer port, or controller card to an EPP interface. |
| keyboard, or floppy drive | ° Enter BIOS and change the printer port to EPP and its address to 278, or 378. |
| do not work. |
Please see the LEGAL - Trademark notice.
Feel free - send a  for any BUG on this page found - Thank you.
for any BUG on this page found - Thank you.